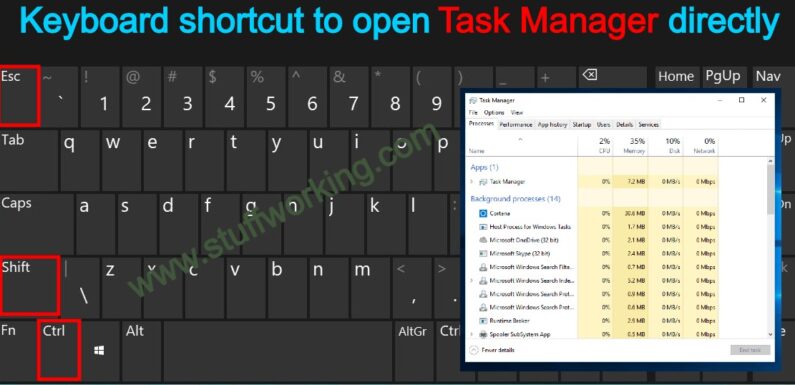
Last updated: October 25, 2020
The keyboard shortcut to open the task manager directly. Have you ever encountered your laptop or computer hang? If yes, what did you do? Of course, you must have pressed the Ctrl + Alt + Delete button simultaneously on the keyboard to access the task manager. But does the task manager open or something else. Windows users rarely use keyboard shortcuts to directly access the task manager. Instead of opening the task manager, they open the window’s security screen by pressing ctrl + alt + delete.
Although our objective is to just get the Task Manager, we do not open Task Manager Directly. We use Ctrl + Alt + Delete which gives us the option to Lock the screen, switch users, User Logout, Password change, and also an option for task manager. While there is also a simple shortcut for Task Manager in Windows.
This shortcut is Ctrl+ Shift + Esc on keyboard.
With this shortcut, you can directly open the task manager and select and end the app or program that hangs your computer or laptop.
Here is the complete shortcut for windows operating system.
Different ways to access Task Manager in Windows
Opening Task Manager in Windows OS is not a big task. But if you know how many ways you can open Task Manager, that’s good. It gives you confidence that you understand the computer well.
(1) Ctrl+Alt+Delete
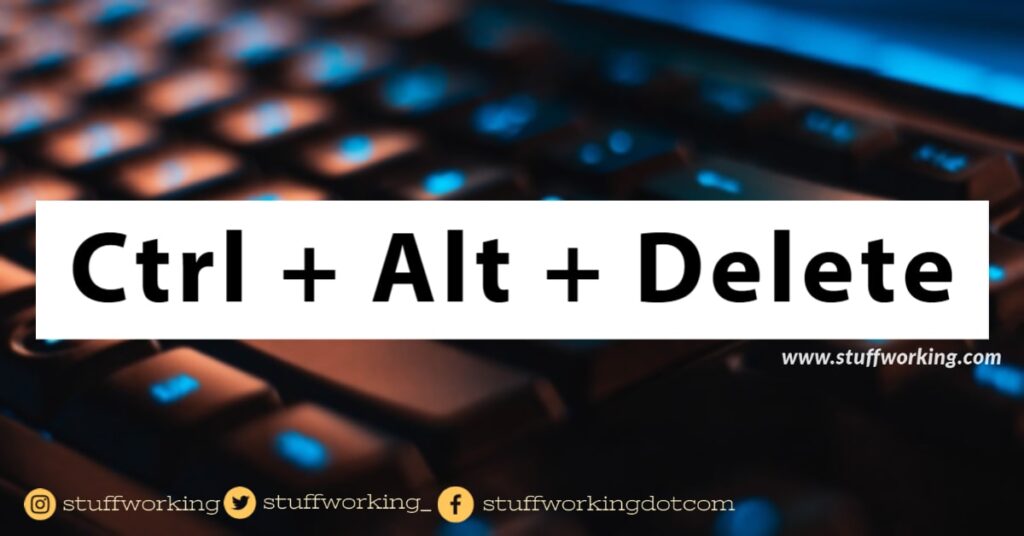
This is the most commonly used method to open Task Manager. With the help of this method, you access the security screen of Windows. Where you get the option of computer lock, switch user, password change, and task manager. From here, you select Task Manager.
(2) Ctrl+Shift+Esc
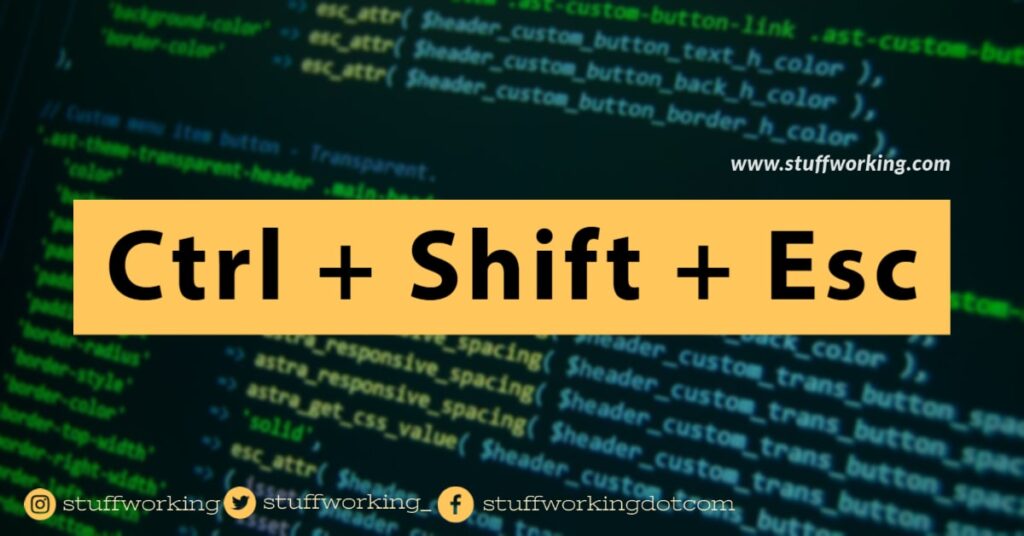
Now we know that the shortcut to open Task Manager is Ctrl + Shift + Esc. This shortcut opens the task manager directly.
(3) Mouse right click on Taskbar
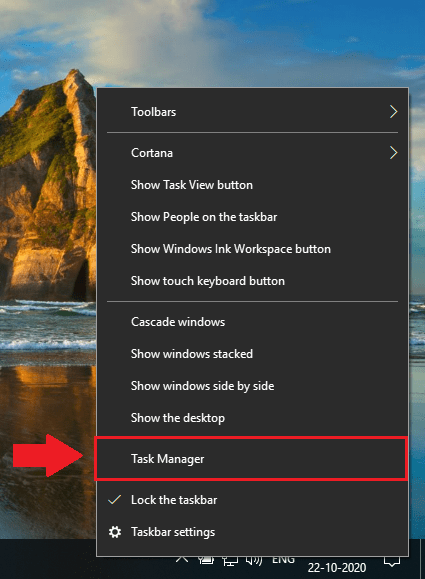
If you are using a mouse, with this method you can open the task manager in just two clicks. Just right click on the taskbar of Windows and choose Task Manager.
(4) Window + X
With this keyboard shortcut, you can access the commonly used option very easily in Windows OS. For example, apps and features, power options, run command, etc. You can also choose a task manager from these options.
(5) Search in Start Menu Option
It is quite easy to find the task manager from the start menu. Just click on the window symbol on the extreme left of the taskbar and search “Task Manager”. Windows will automatically find the task manager for you.
(6) Window System in Start Menu
You can use this method to access the task manager in the traditional way. Just click on Start and scroll down and find the Windows system. In the submenu of the Windows System, you will see the Task Manager option.
(7) Run Command
You can also access the task manager using the run command. However, this would be a non-productive process. But you can use this method if you want. First, click on Start and scroll down and find the Windows system. In the submenu of the Windows system, you will get the Run option. Click on Run and it will open the “Run” window where you have to type “taskmgr”. And then click on OK. Your task manager window will open.
(8) File Explorer
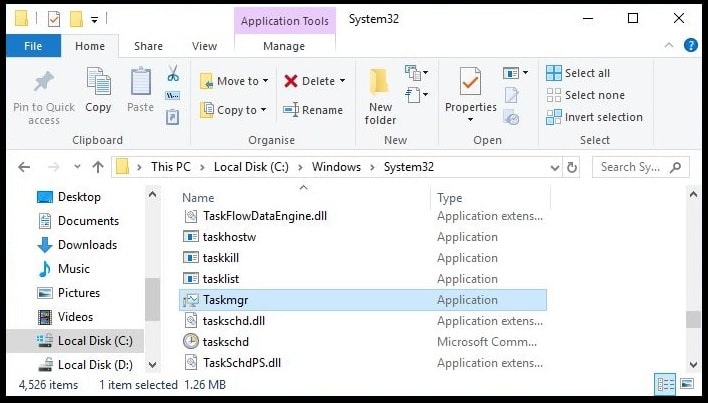
The only reason to include the File Explorer method in this article is that we can give you complete information. However, this is an unusual method. You can access the Task Manager application by following the navigation shown below.
This PC > Local Disk (C:) > Windows > System32 > Taskmgr
Also Read “Cheapest iPhone SE 64 GB in India“.